- The first way - we make a screen with buttons
- The second way is to hold the edge of the palm.
- How to make a long screenshot in the Galaxy S8?
- Additional information on taking screenshots
- 1. Classic method
- 2. Swipe across the screen
- 3. Screenshot long page
- 4. Screenshot of arbitrary area + gif
- 5. Remarks
There are several ways to take a screenshot in the Galaxy S8 and S8 Plus. Moreover, some of them are quite traditional - they are peculiar to all other Galaxy smartphones, while others are a “trick” of these particular models.
It doesn't matter if S8 Plus or just S8 is taken into account - smartphones have the same functionality (and indeed), for which you need to perform the same type of actions.
The first way - we make a screen with buttons
The standard method of creating a screen shot is to simultaneously hold the home button and the power button. Hold down the two buttons until the Samsung S8 emits a characteristic sound and the image on the screen momentarily decreases slightly. As a rule, hold the button is no more than two seconds.

After creating a photo, a notification will appear at the bottom of the display (with a small thumbnail), by clicking on which we will be able to see the image. Or you can open the gallery yourself - the screenshot we need will be the last photo.
In the case of the Samsung S8 Plus, it will probably not be very convenient to clamp two buttons. After all, the size of his body is not too much and allow him to grab it in such a way as to manage to simultaneously hit the buttons. Therefore, there is another option ...
The second way is to hold the edge of the palm.
You can also enable a special option in the settings operating system Android For this:
- Open the settings.
- Item "Advanced Features."
- Enable the option "Palm swipe to Capture".
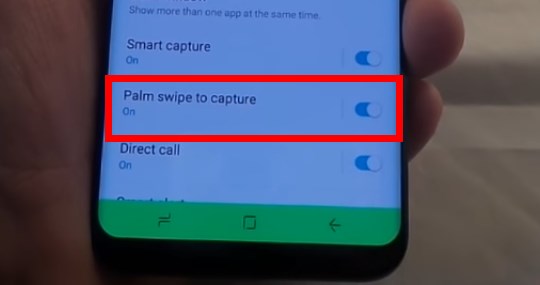
After its activation, it will be enough to hold the edge of the palm across the display (from the left side of the screen to the right one) to make a screen.
How to make a long screenshot in the Galaxy S8?
Not always the information we need fits on one screen, but I don’t want to take a dozen screenshots at once. Most often, this problem worries users when working with web pages. In order not to litter the gallery with a large number of shots, after we have photographed the screen, it is not necessary to immediately save it.
We proceed as follows:
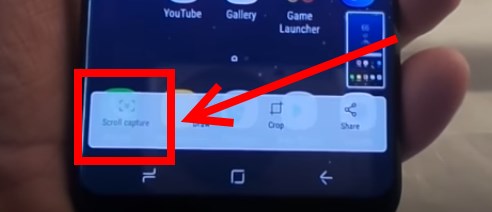
Additional information on taking screenshots
If none of the ways seems to be quite inconvenient, you can go to Play market Where there are special applications with one function - creating a screenshot. These programs are convenient because we choose:
- The combination after which the screen capture is taken.
- You can not photograph the entire screen, but only part of it.
- It is possible to immediately process the resulting image (for example, “cover up” personal information).
- Instant image sending by any affordable way - through email sms social networks etc.
As you can see, Samsung engineers even provided for such a seemingly banal and simple function as a screenshot, provided a lot of options - from the simplest (push two buttons) to more exotic ones (several “glued” pictures into one). And the choice is always good!
In contact with
Classmates
The following are options for creating screenshots on Galaxy smartphones S8 and S8 + manufactured by Samsung. Three methods are used for this: physical power buttons and volume control down, palm gesture and assistant menu. No additional applications for creating screenshots will be required.
Using physical buttons
Samsung abandoned the physical Home button in the Galaxy S8 and S8 +, deciding to use the onscreen navigation buttons. For them, in the settings you can change the Back and Recent Applications buttons in places. The lack of a physical Home button means abandoning the old method of creating screenshots. Previously, it was necessary to simultaneously press home button and power button. A new keyboard shortcut is now offered: volume down and power button. Press them also need at the same time.
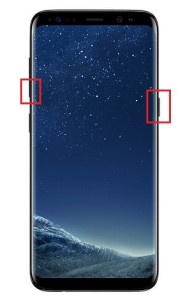
The same method works on any device on a pure Android version. Previously, Samsung did not introduce this option due to the presence of the Home button.
Palm gesture
The second option for creating screenshots on the latest flagships and on any other devices Samsung galaxy is a palm gesture across the screen. This feature should be enabled in the Settings> Advanced Features> Palm Gesture to create a screenshot. You need to practice before you can master this method.
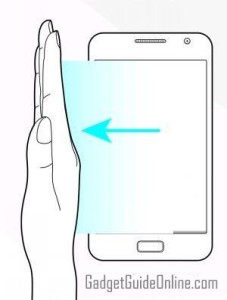
Using the assistant menu
The assistant menu is a tool for users who need help with coordination when working with the device. Also this menu can be useful for certain purposes. These include the creation of screenshots. Of the three methods, this is the easiest, by default it is disabled. You need to enable it in Settings> Special Features> Coordination and Interaction> Assistant Menu. After switching on, a floating button appears on the home screen. You can click on it for expansion and find the option to create screenshots.
If you are interested in how to take a screenshot of the screen on the new flagship Samsung Galaxy S8, then you are definitely here. To solve your problem, engineers of the South Korean company offer as many as four methods, you just have to choose the option to your taste and for your tasks.
1. Classic method
This option is available on almost any modern smartphone running Android OS. And the Samsung Galaxy S8 is no exception. So:
- At the same time, we hold and hold the “Volume Down” and “Power” buttons.
2. Swipe across the screen
This method is considered more modern (like swipe steeper buttons) and supposedly, moreover, more convenient. However, in our opinion, this is a matter of purely personal tastes.
- First you need to check if you have activated this method. There is a corresponding option here: “Settings” -> “ Additional functions ”->“ Palm screen shot ”(in the English version -“ Palm swipe ”). Turn the switch to “On”.
- Open what we want zskrinshot.
- We hold the edge of the palm on the display from right to left or from left to right. The surface of the palm at the same time should completely touch the screen.
- The screenshot is automatically saved to the gallery.
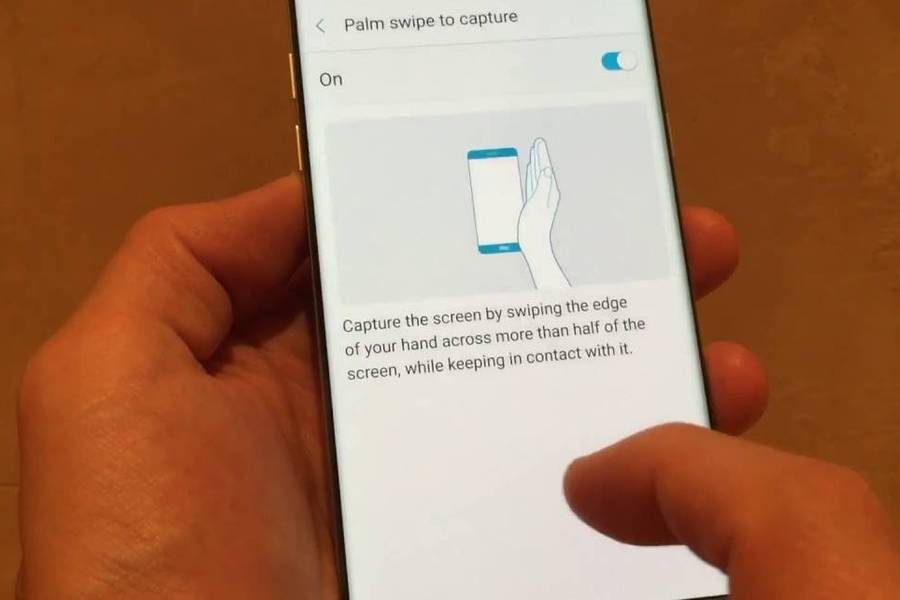
3. Screenshot long page
Suppose you decide to take a screenshot of a long web page that does not fit all on the screen of the Samsung Galaxy S8. For this there is an additional way, which is the “upgrade” of the previous two.
- We check in the settings of the smartphone whether the corresponding option is enabled: “Settings” -> “Additional functions” -> “Screenshot” (in the Russian version this option name is translated incorrectly, in the original it is called “Smart capture”, i.e. “Smart capture” ).
- Open what we want zskrinshot.
- We use any of the main methods of obtaining a screenshot.
- A panel with buttons should appear at the bottom of the screen. Do not yawn - after a couple of seconds, it disappears and the screenshot is saved automatically.
- Click the “Scroll capture” button in the lower left.
- Automatic scrolling occurs, a screenshot of the entire area is saved to the gallery.
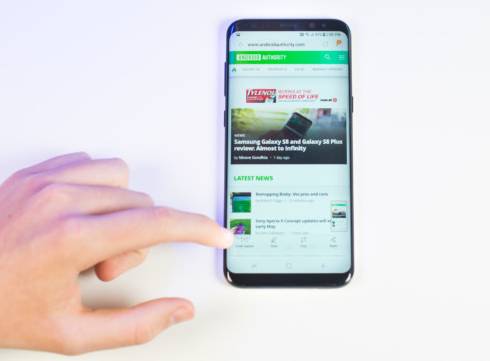
4. Screenshot of arbitrary area + gif
This method uses the smart panel Edge panel, which allows you to select an area on the screen (although, in principle, you can edit the screenshot created by one of the above methods)
- Open what we want zskrinshot.
- Open the Edge panel.
- Scroll until the “Smart select” menu appears.
- Choose one of the options: rectangular area, ellipse or animation.
- The screenshot is saved to the gallery.
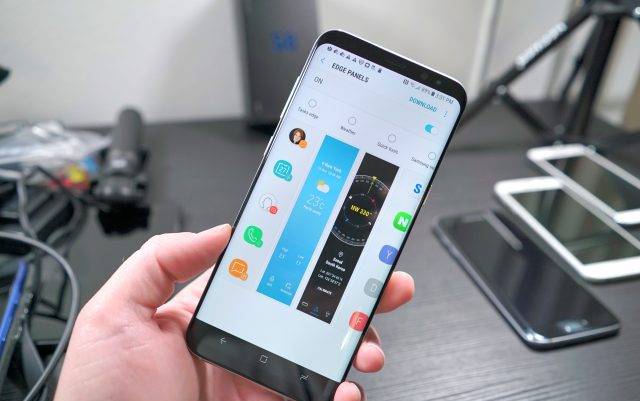
5. Remarks
- Screenshots are saved by default in the DCIM / Screenshots folder in the Samsung Galaxy S8. If desired, it can be transferred to the card microsd memory . But the easiest way to find them is through the Gallery app.
- Screenshots are saved in PNG format without loss of quality (except for animated GIF screenshots).
- If any of their methods does not work, then either you have non-original firmware, or not a Galaxy S8 (for example,).
How to make a long screenshot in the Galaxy S8?